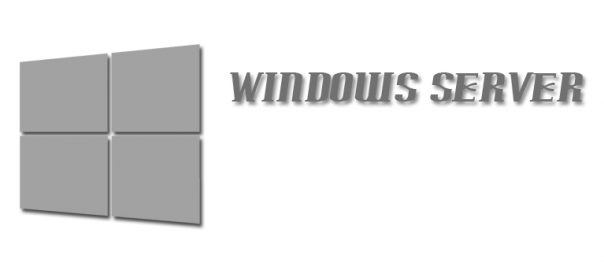4.ActiveDrectoryの導入
まずWindowsAdminCenterの役割と機能でActive Directoryドメインサービス、DNSサーバー、Winsサーバーを導入します。
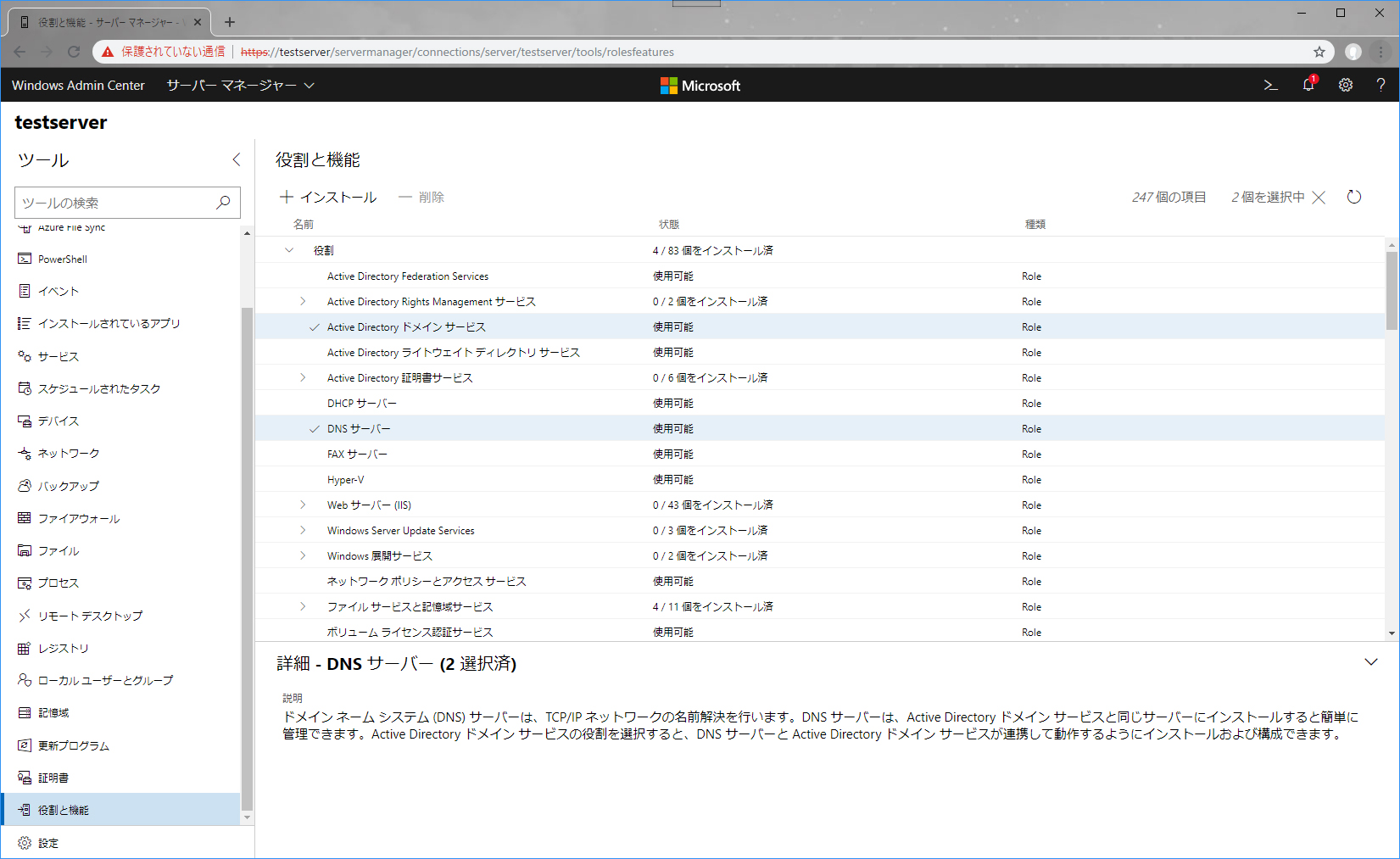
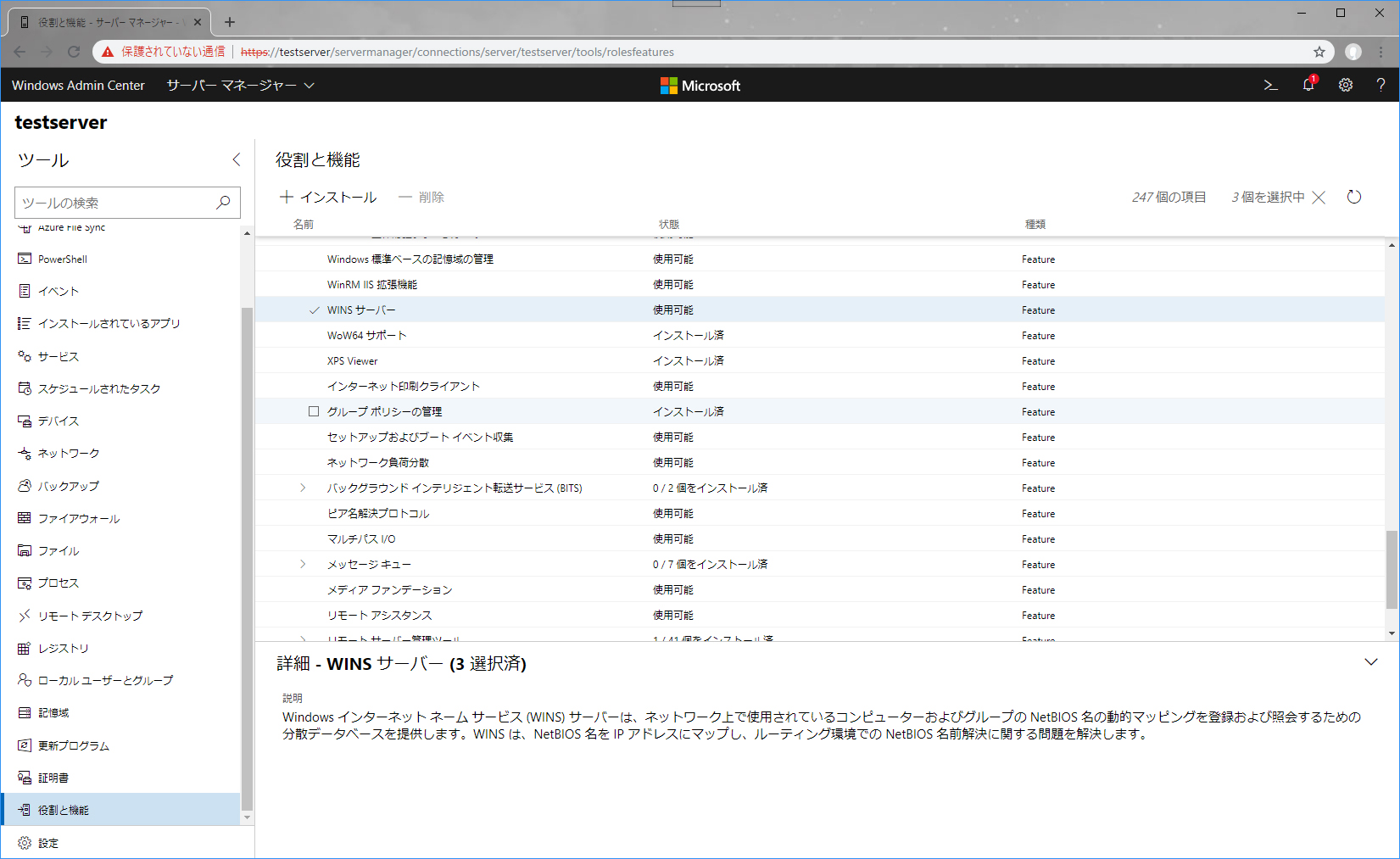
+インストールを押下します。
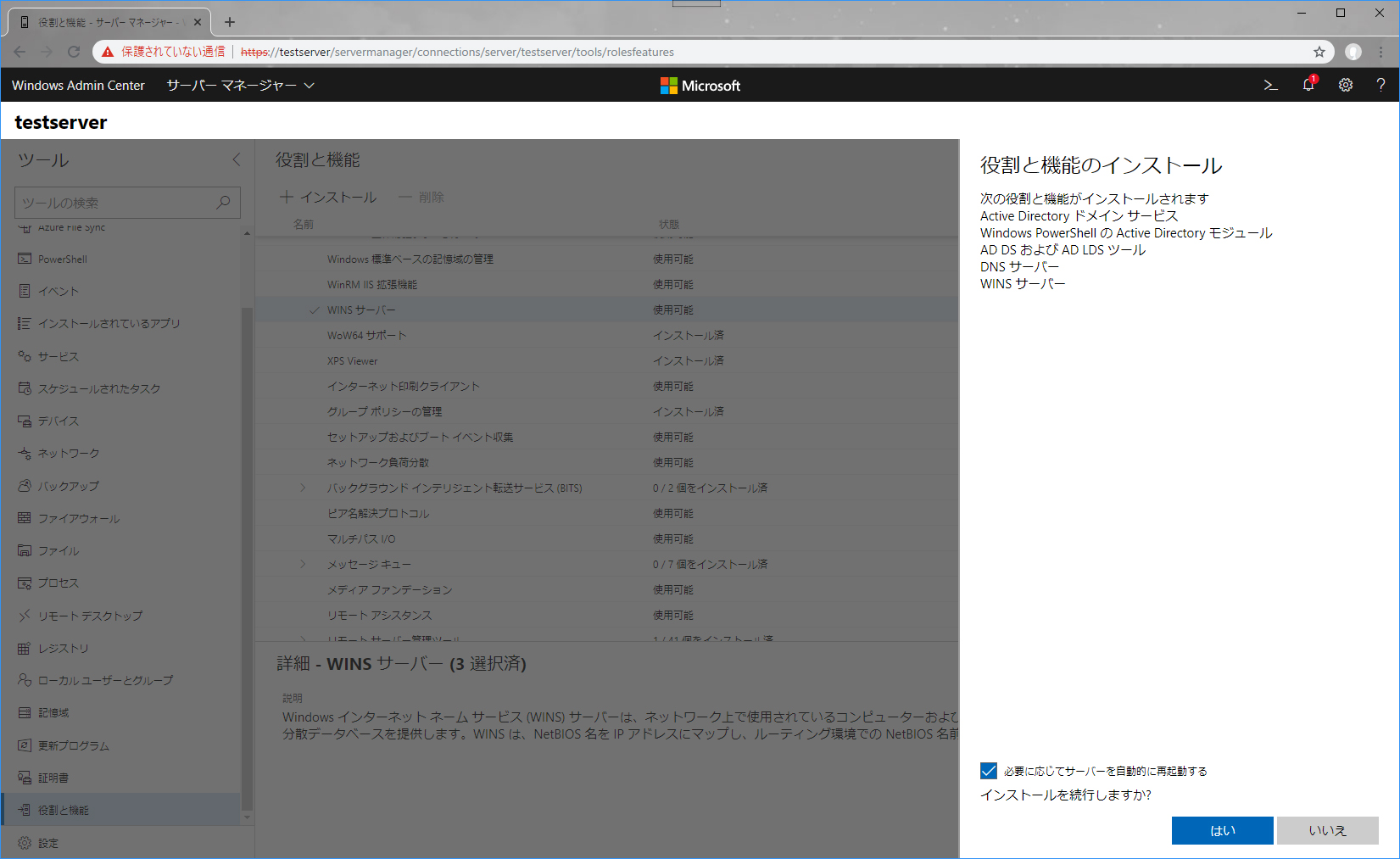
必要に応じてサーバーを再起動するにチェックを入れてはいで進みます。
インストールが開始され通常再起動されます。
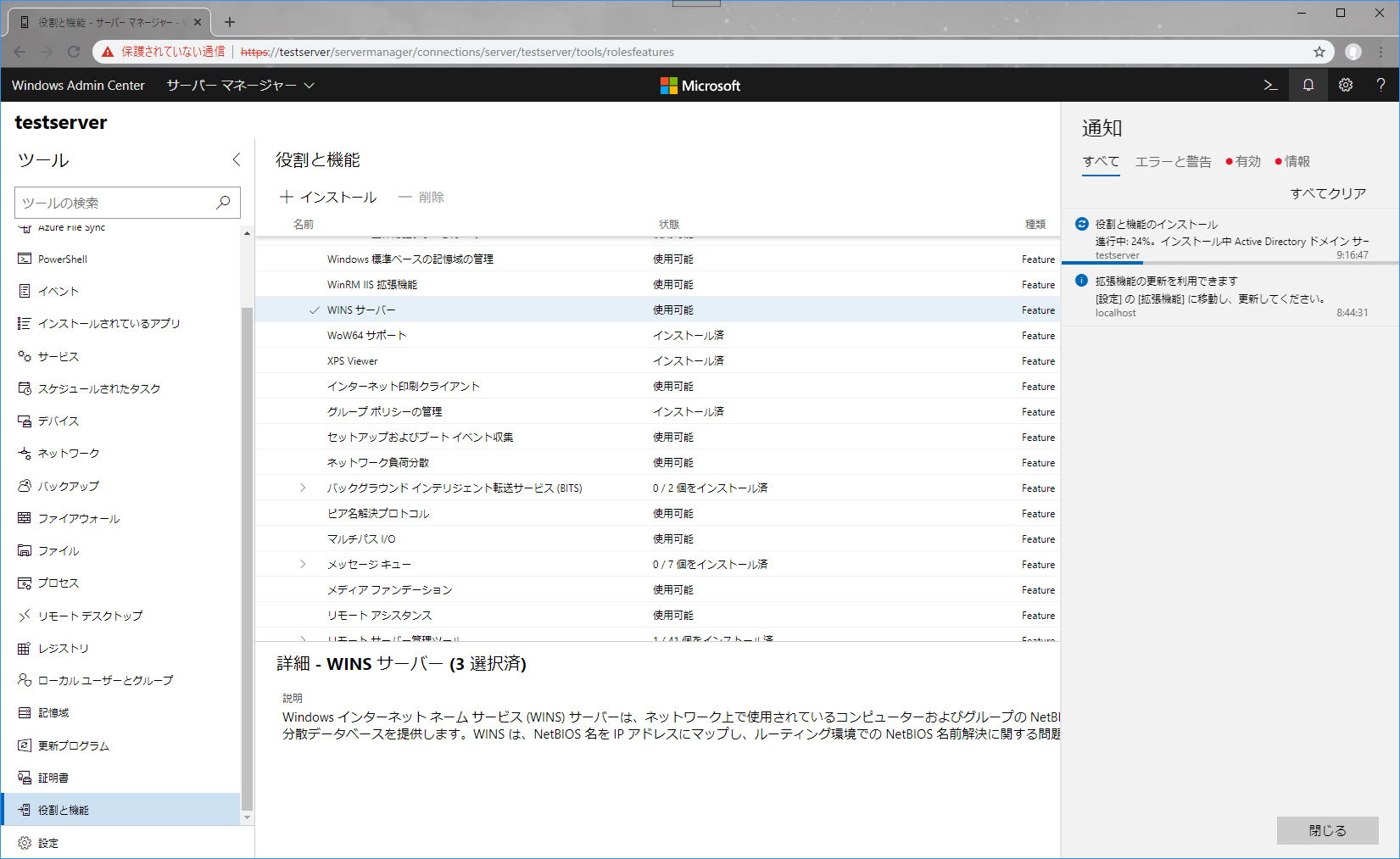
サーバーに各機能がインストールされ再起動してきたらまたWindowsAdminCenterに接続して設定からこのコンピューターへのリモート接続を許可するにチェックを入れて保存します。
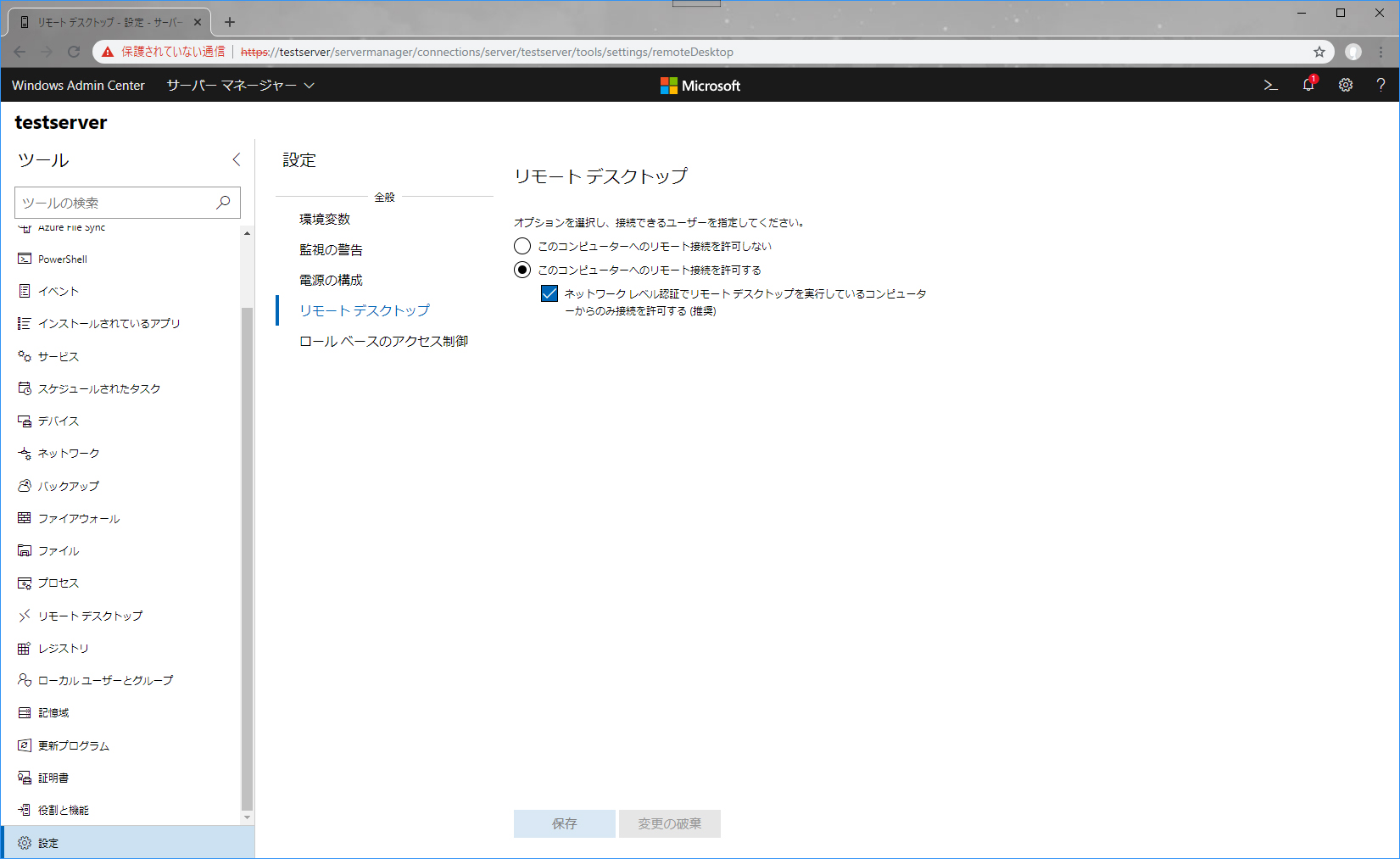
保存し終えたらWindowsAdminCenterのリモートデスクトップを選択します。
サーバーマネージャの左のパネルにAD DSとDNSが追加されていると思います。
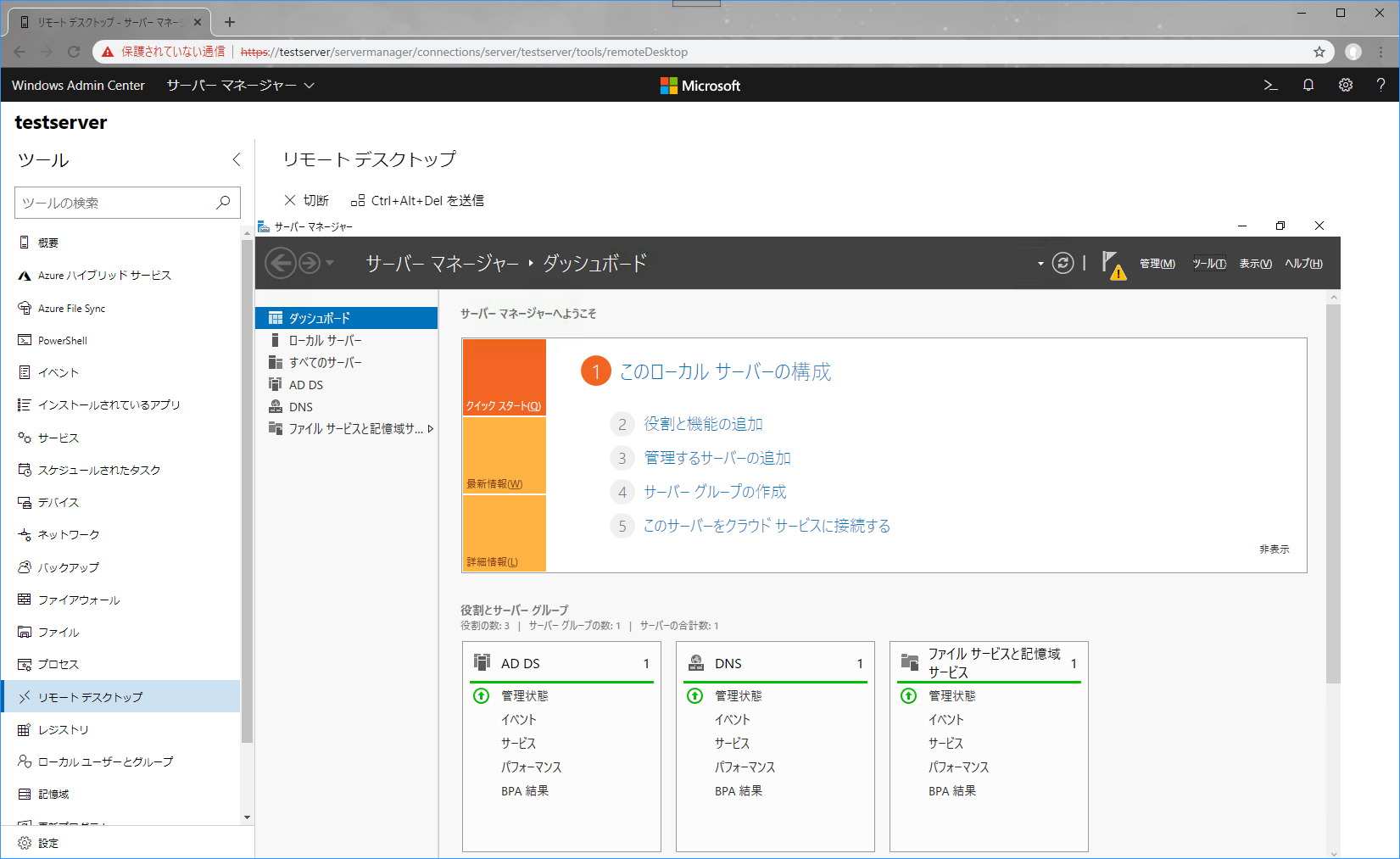
AD DSを選択してそこに注意で表示されるSERVERでActiveDirectoryドメインサービスの構成が必要です。の右のその他をクリックします。
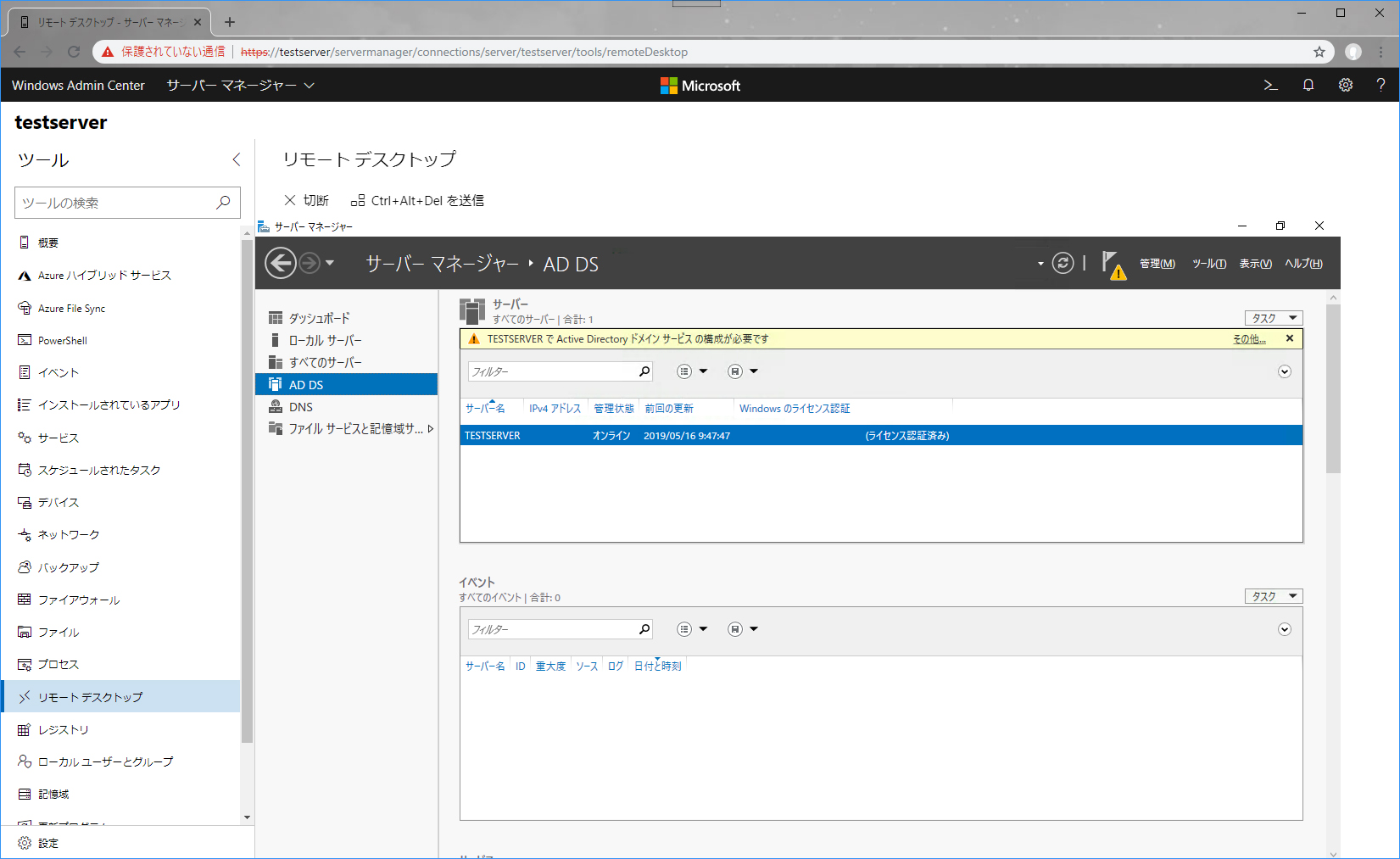
操作のこのサーバーをドメインコントローラーにするをクリックします。
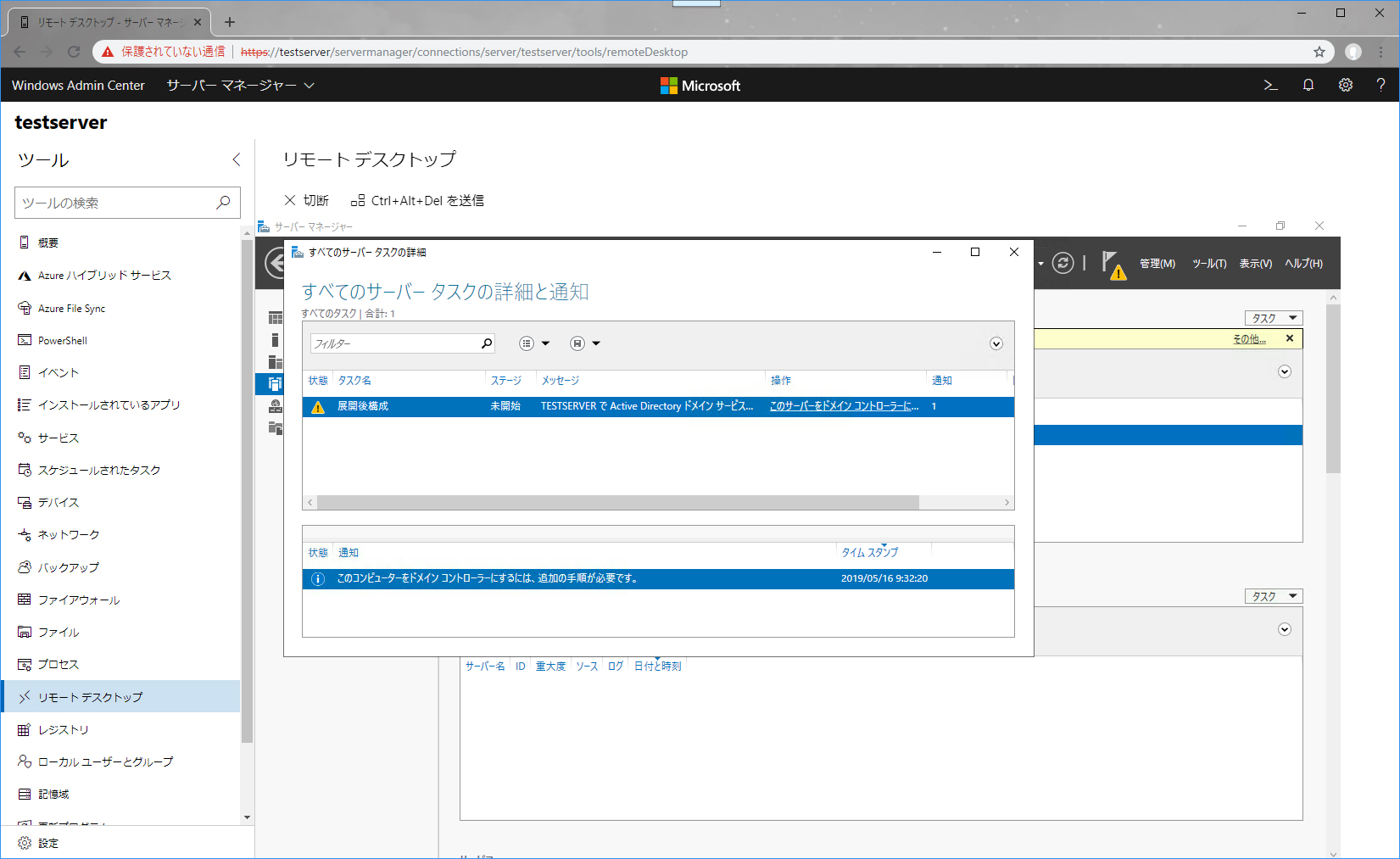
今回は既存のドメインコントローラーがない設定で新しいフォレストを追加するを選択します。
もし稼働中のドメインコントローラーがあったらここは変更して下さい。
またtestdomain.localをいうフォレストを作ることにします。
ここは環境に応じて名称を変更して下さい。
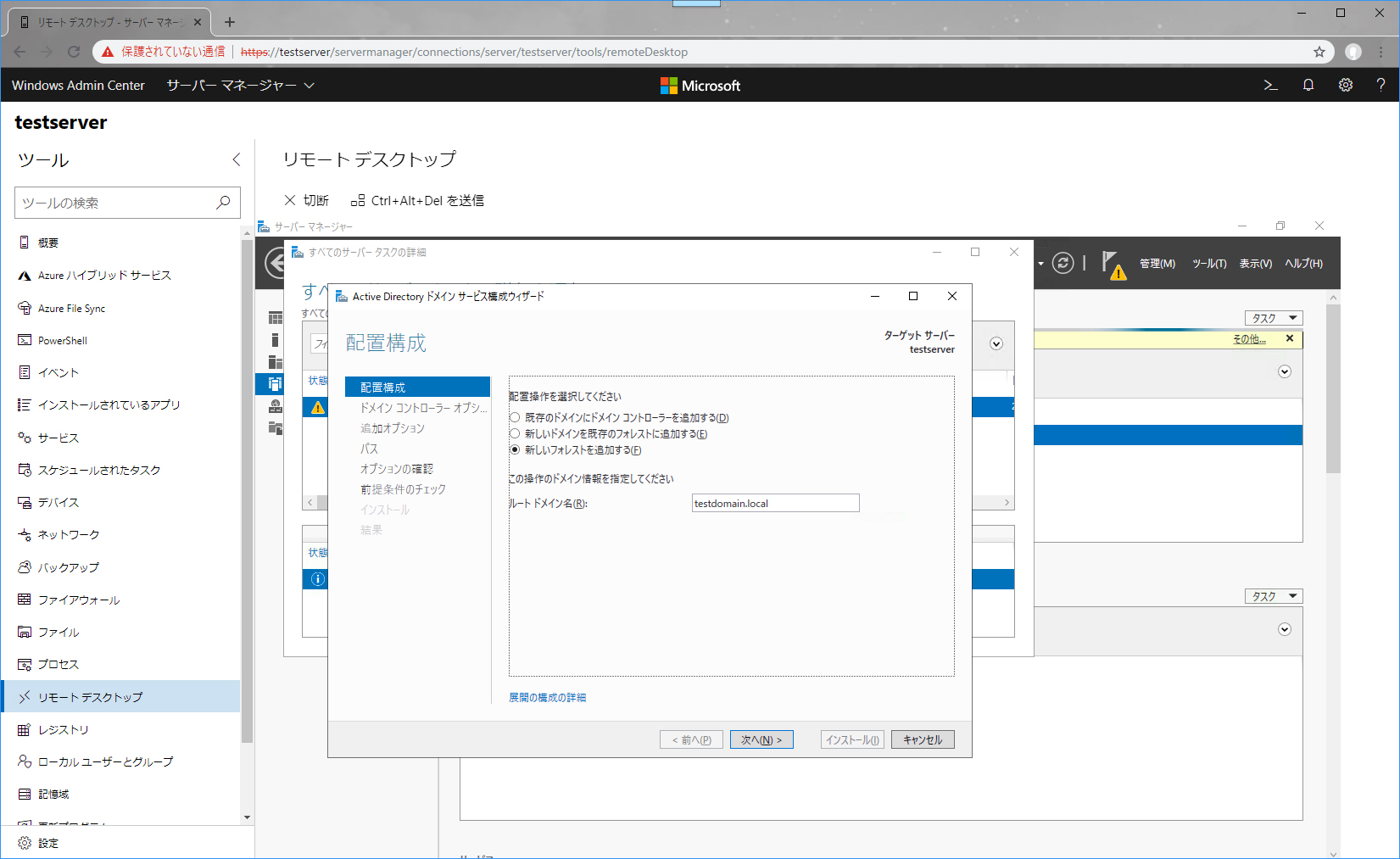
フォレスト及びドメインの機能レベルを選択します。
もし古いサーバーやクライアント機やデバイスなどがある場合はドメインレベルを下げた方が良いかもしれません。
今回はデフォルトのWindows Server 2016で構成します。
またディレクトリサービス復元モードのパスワードを入力して下さい。
入力すると次へで進めます。
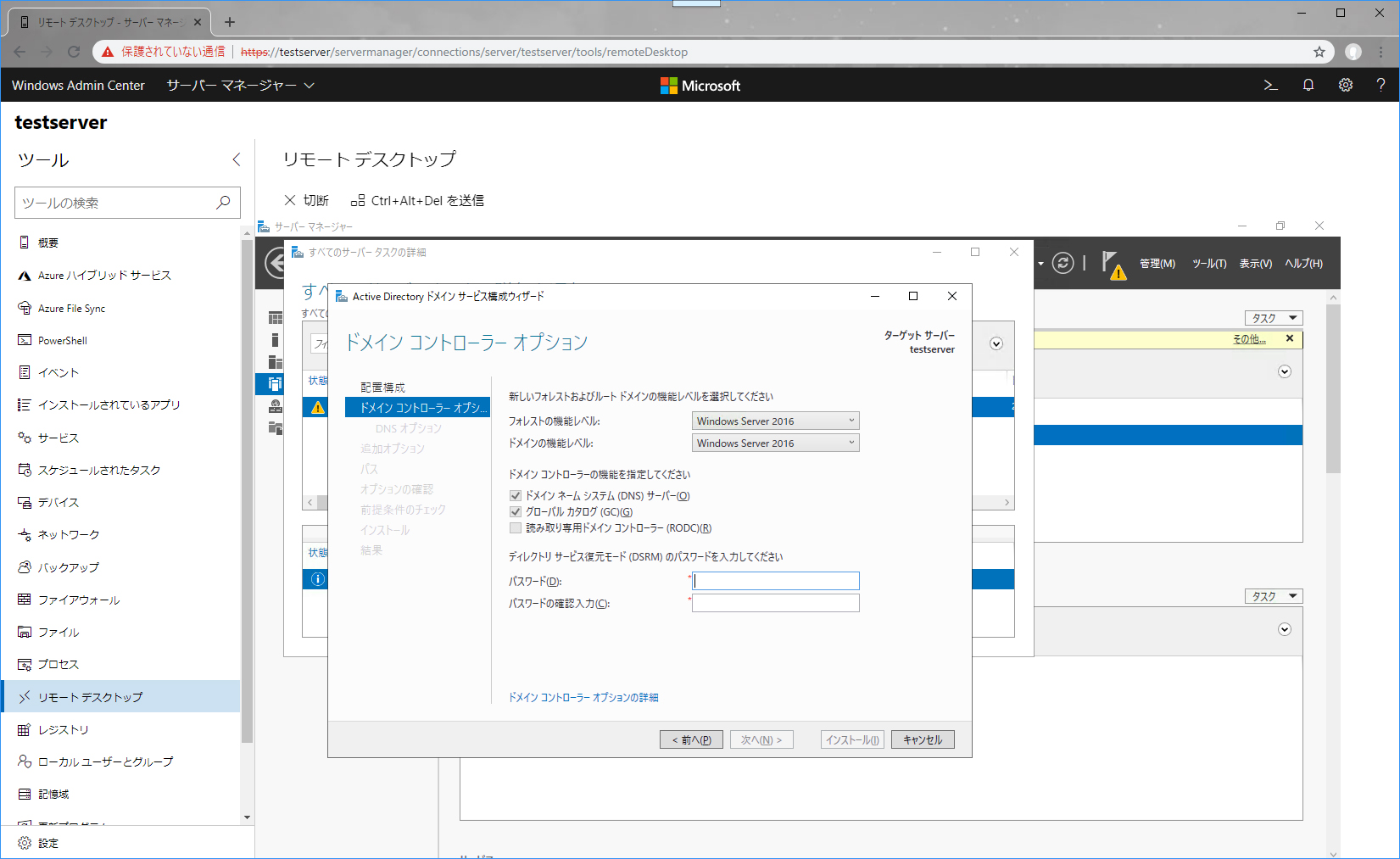
DNS委任サービスは今回はフォレストなのでそのまま次へで進みます。
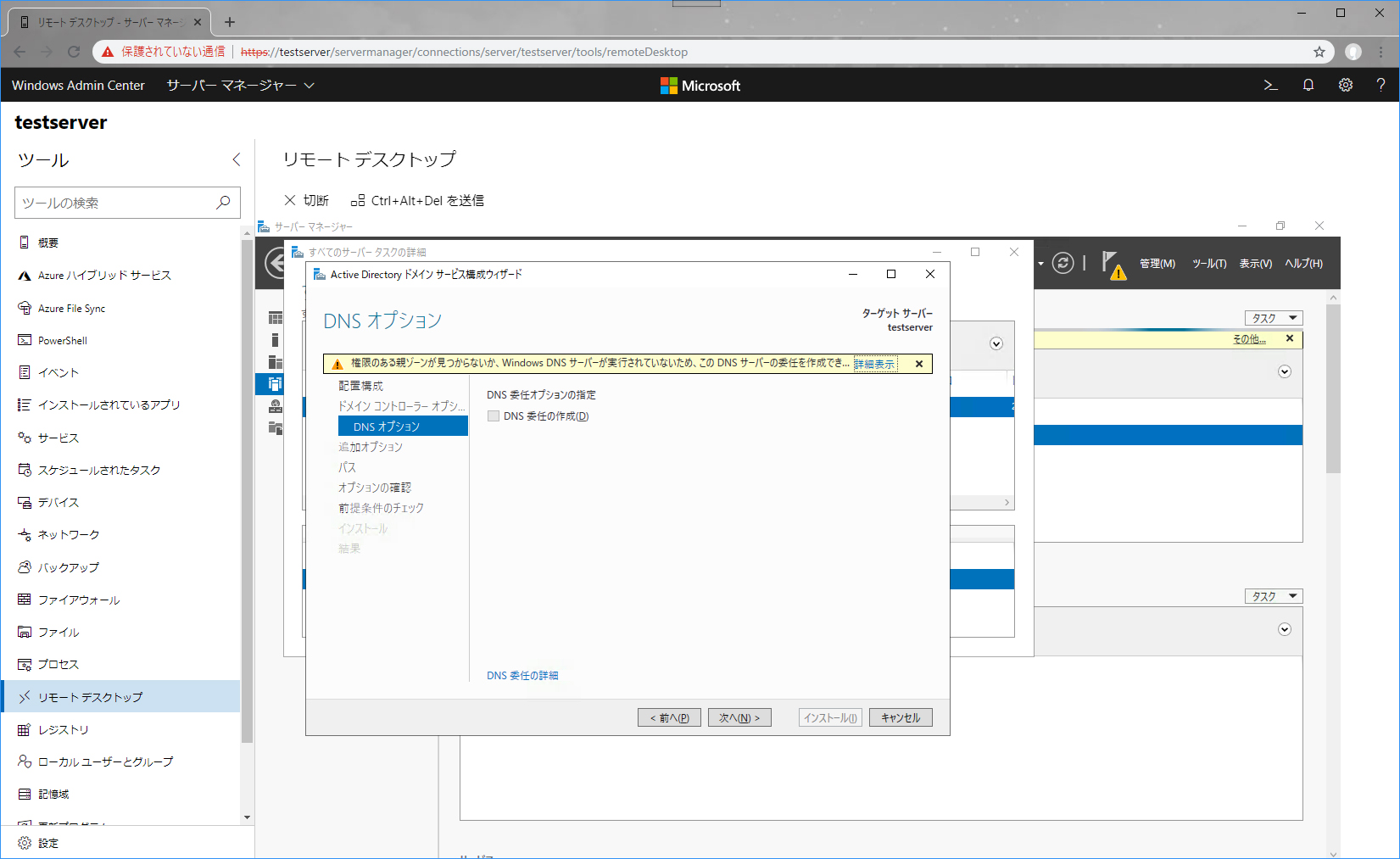
NETBIOS名を確認して次へで進みます。
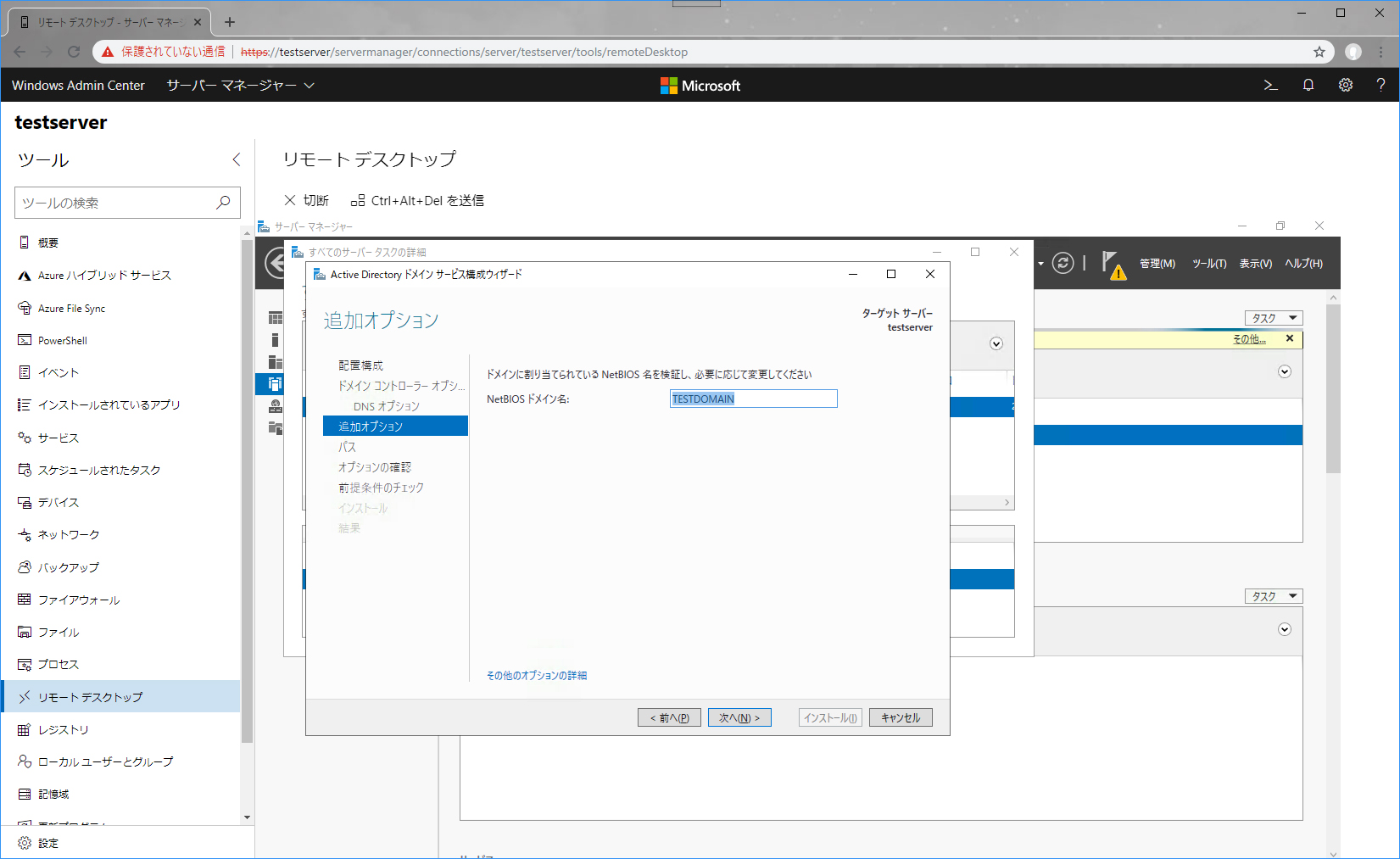
データベース、ログ、SYSVOLなどのフォルダーを選択します。
セキュリティを強化したい場合などにユニークな環境にすると良いかもしれませんが今回はこのまま進みます。
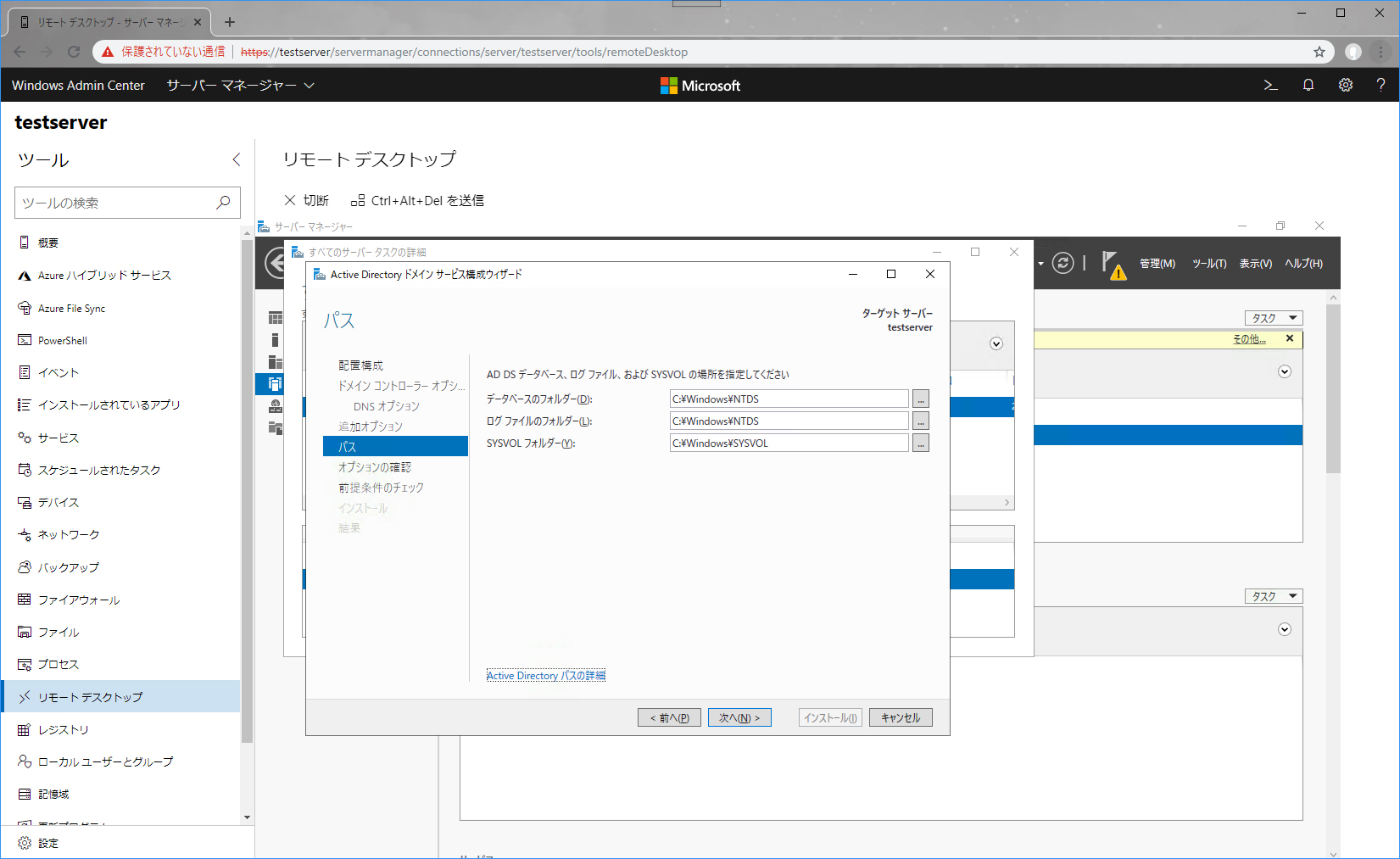
ドメイン構築の確認が出ます。
そのまま次へで進みます。
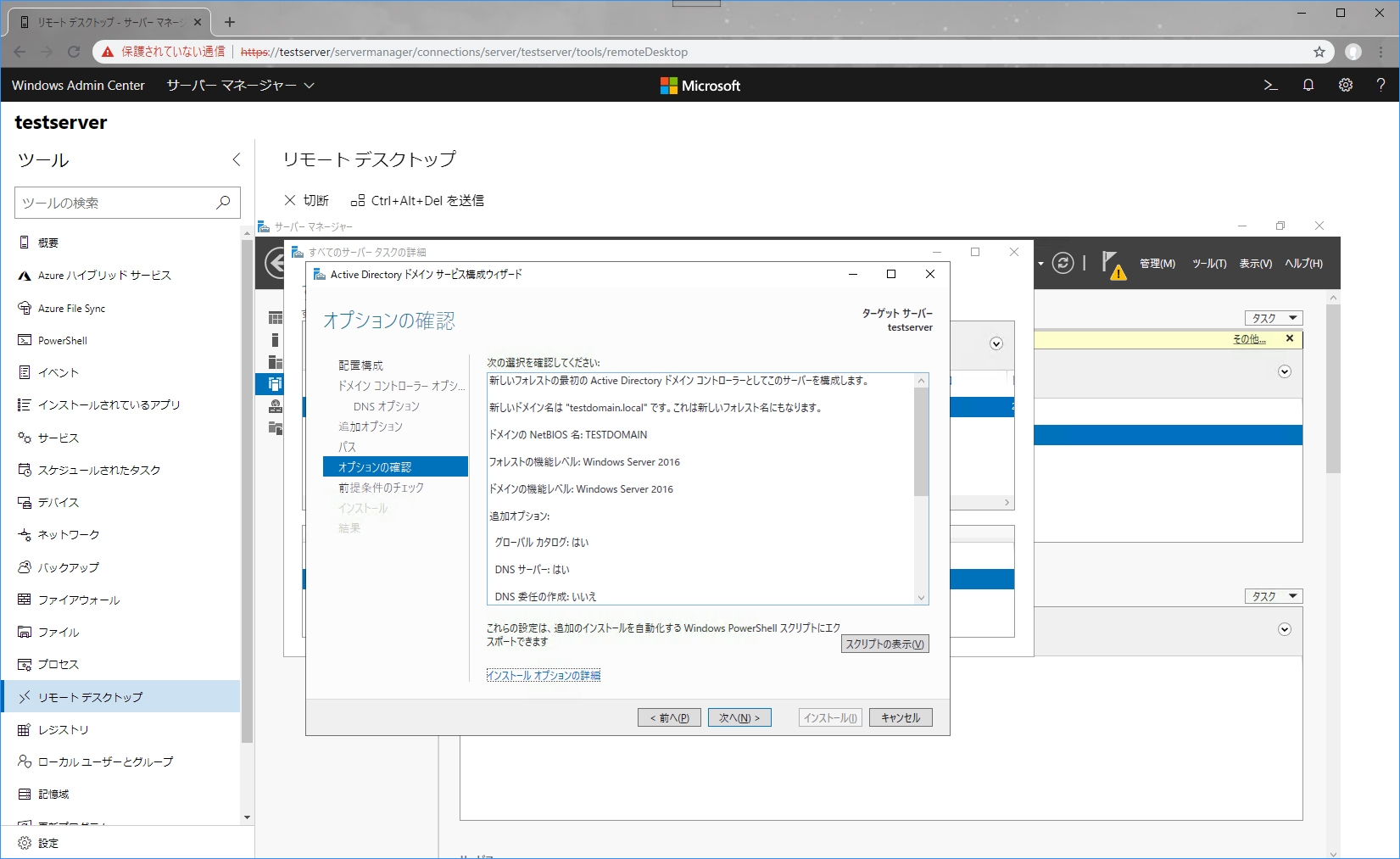
前提条件のチェックでエラーや警告などが箇所が列挙されます。
特に今回はそのままインストールで進みます。
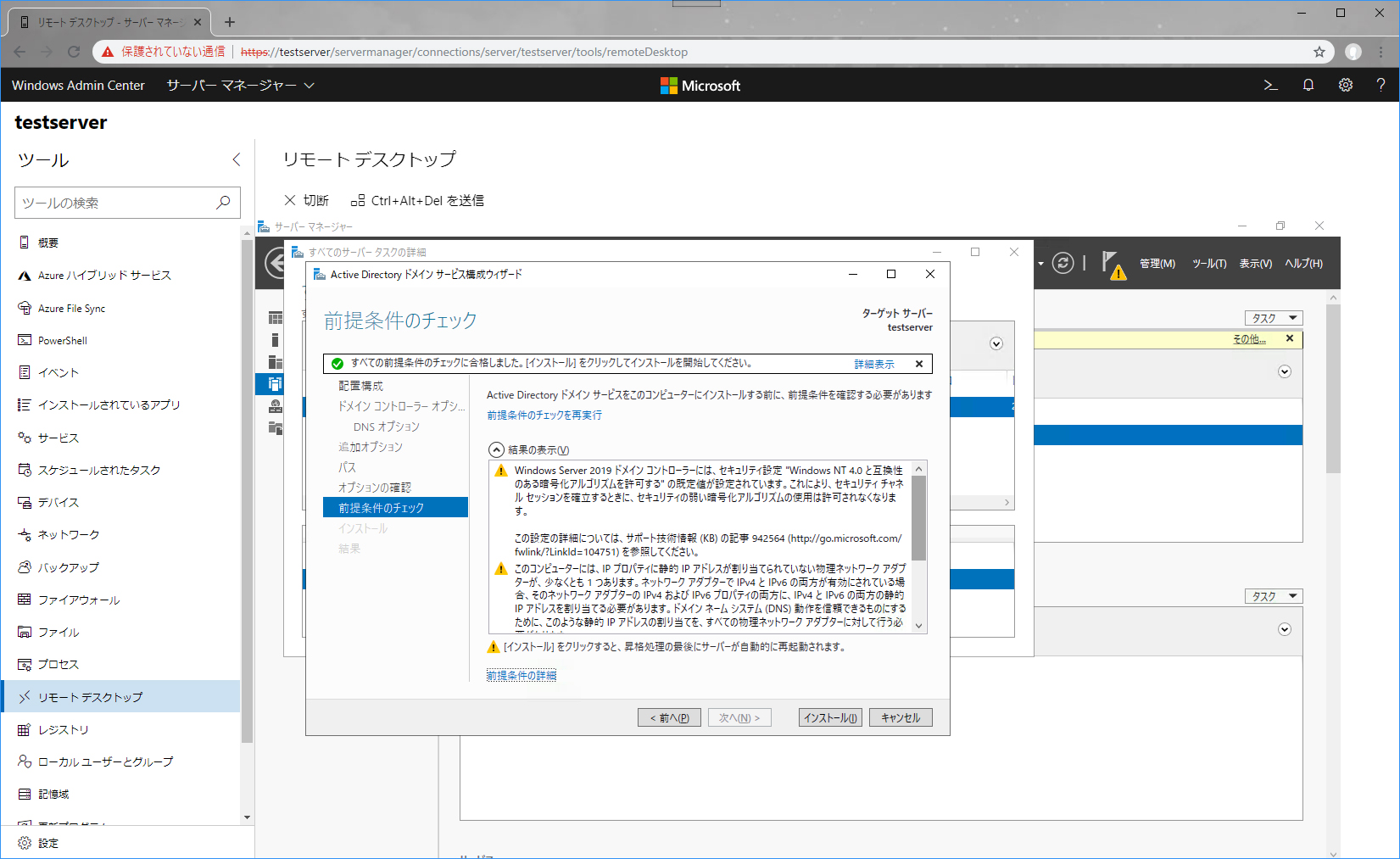
インストールでドメインが構築されますのでしばらく待っていて下さい。
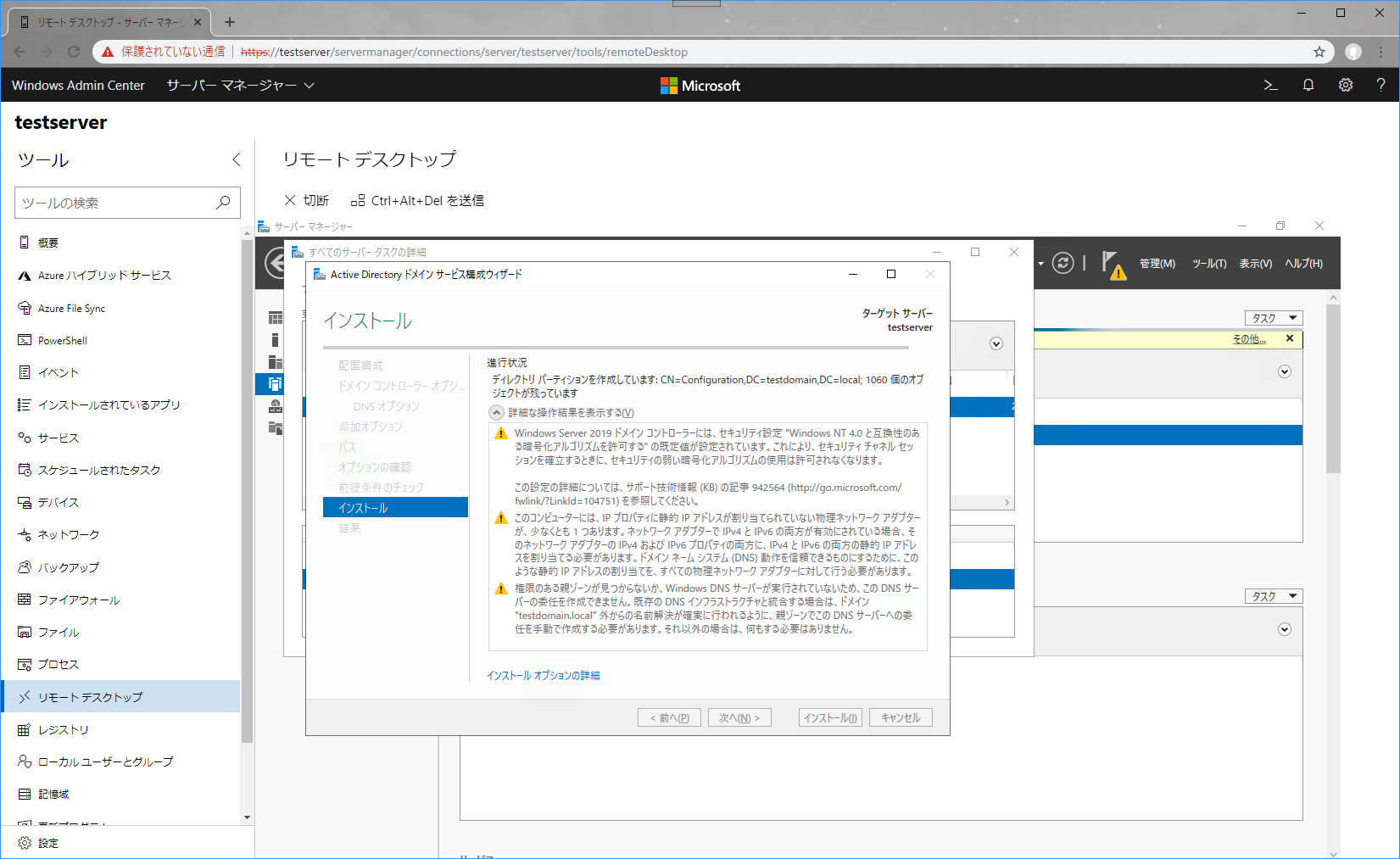
ドメイン構築後またWindowsAdminCenterでアクセスするとtestserver.testdomain.localになっていると思います。
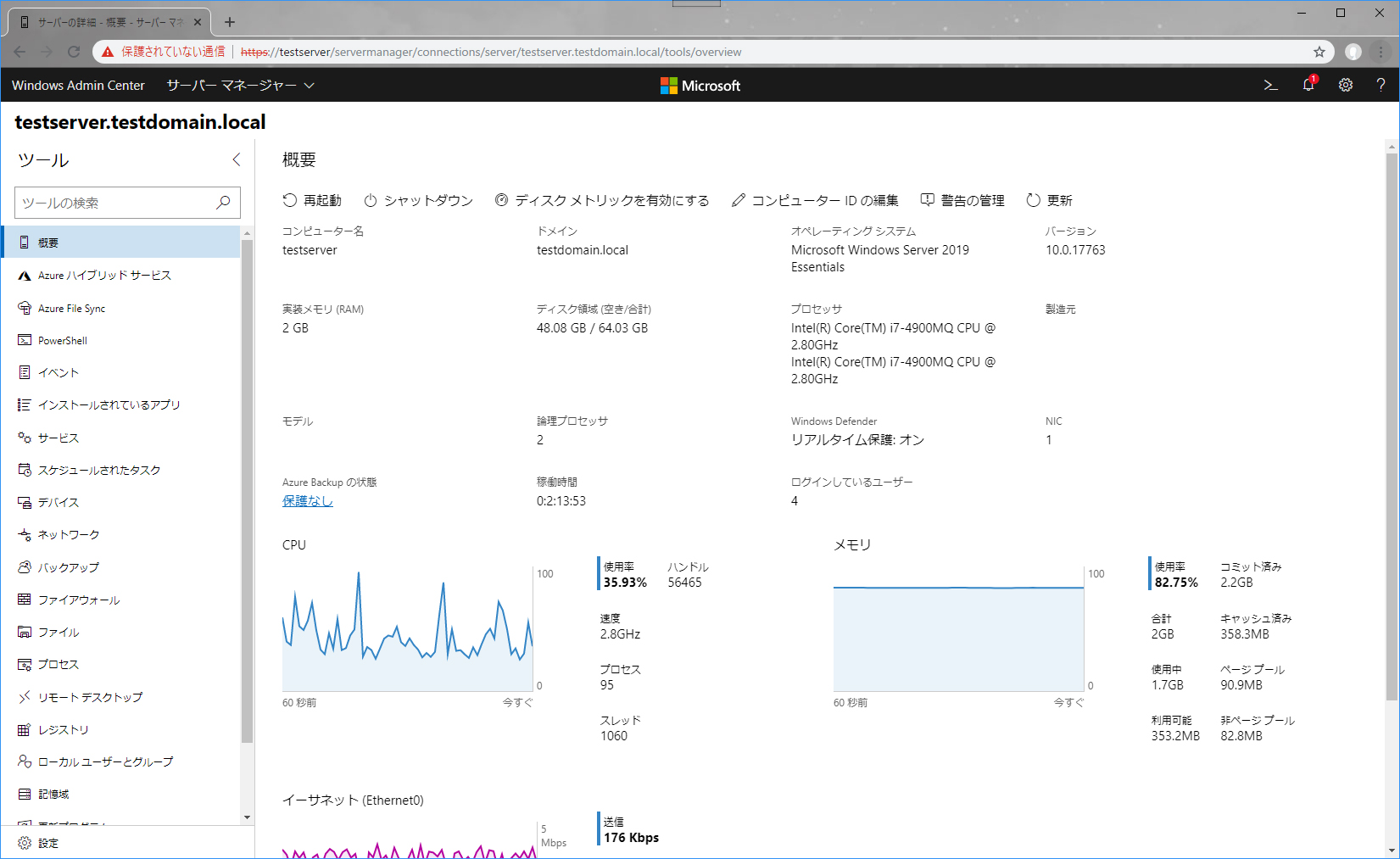
またリモートデスクトップに移りドメインにクライアントコンピューターを登録します。
サーバーマネージャーの右上のツールからActiveDirectoryユーザーとコンピューターの追加をクリックしてConputersにtestclientを例で追加します。
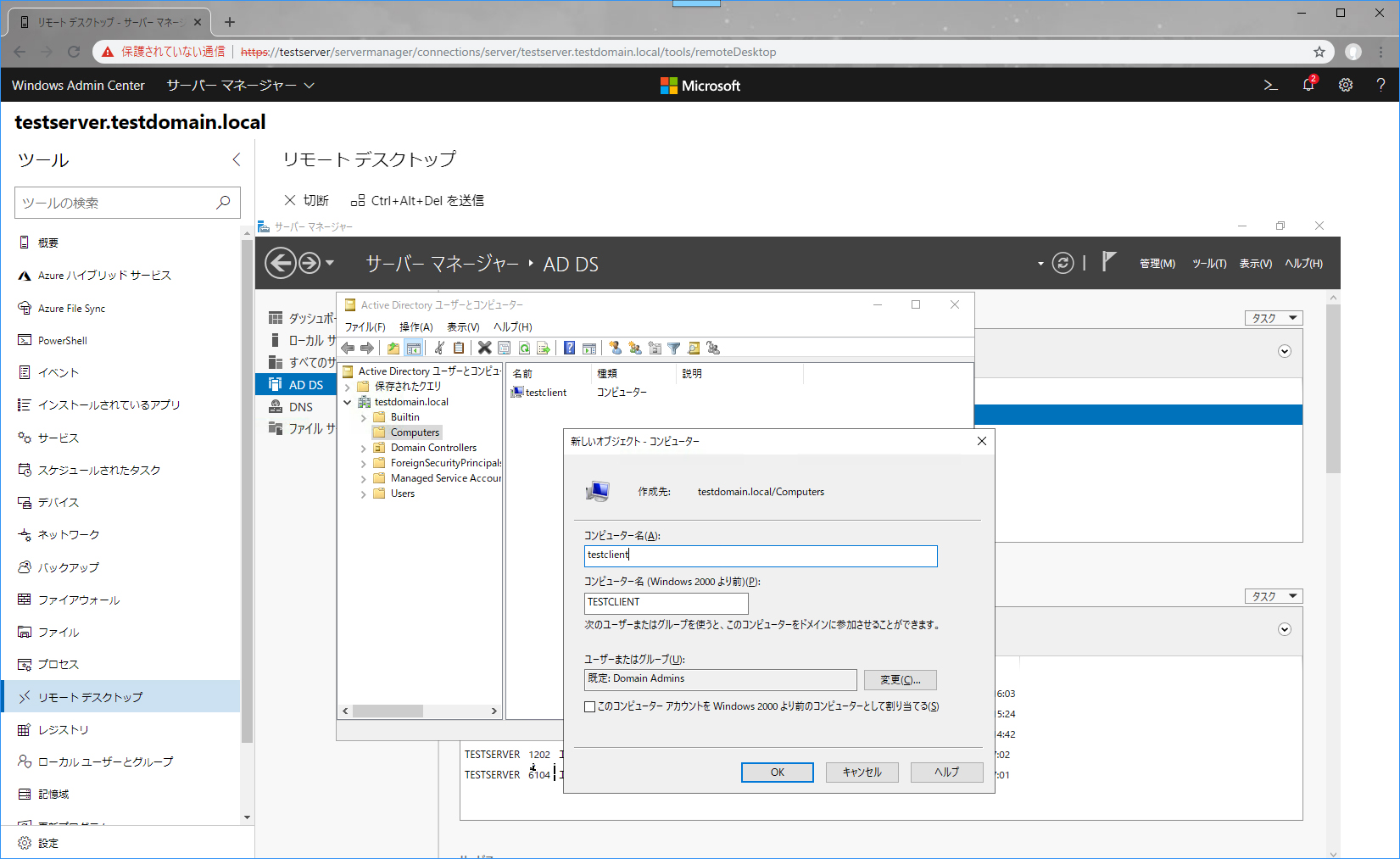
またサーバーマネージャーのツールのDNSをクリックして前方参照ゾーンに新しいホスト(AまたはAAAA)でtestclientとクライアント機のIPアドレスを入力してポインター(PTR)レコードを更新するにチェックを入れて追加します。
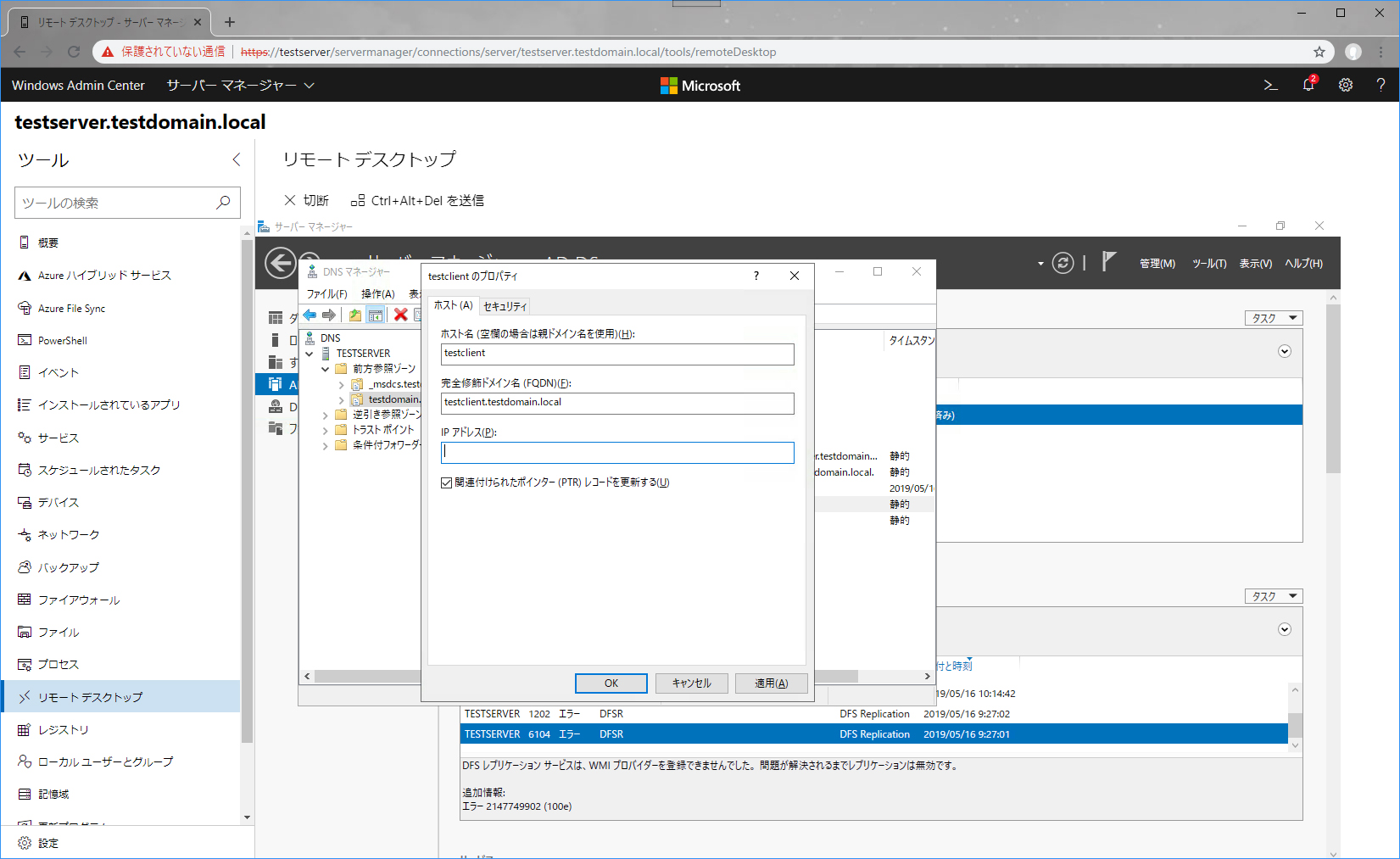
クライアント機に移りサーバーで指定したIPアドレスにクライアント機を手入力して変更、DNSにtestserverのIPアドレスを指定、またWinsサーバーもtestserverのIPアドレスを追加します。
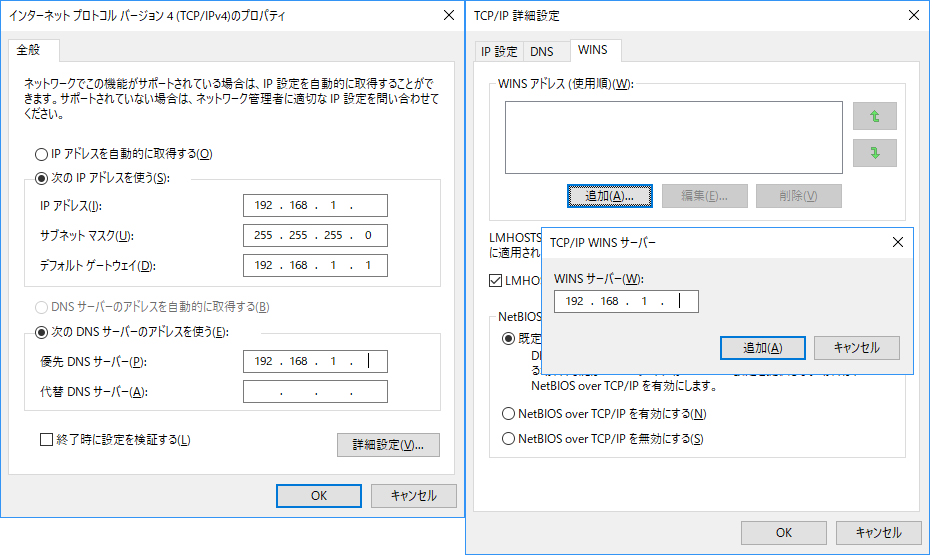
クライアント機をtestclientに名称変更してドメインにtestdomain.localを指定してドメイン参加します。
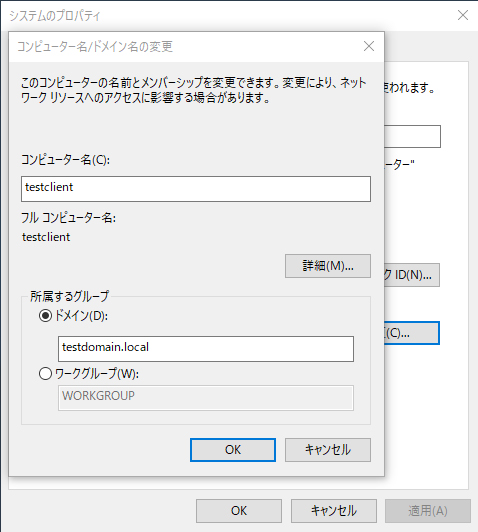
管理者と管理者パスワードを入力して進みます。
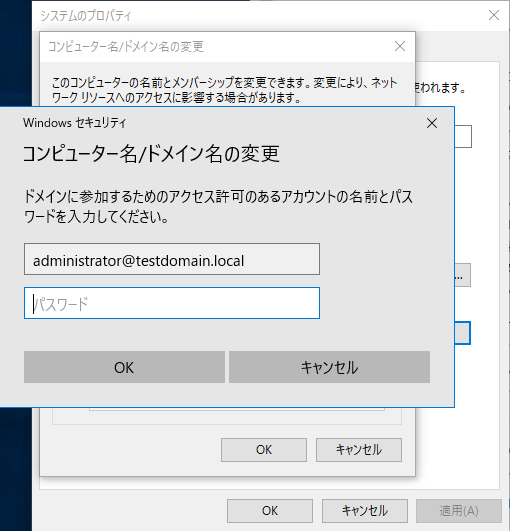
クライアント機でドメインへようこそが出たら成功です。
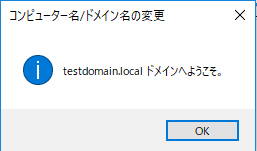
なおドメイン参加はクライアント機もWindowsのプロフェッショナルエディション以上が必要ですのでご注意下さい。